GitHub Actionsでファイルをアップロードしてみる
はじめに
この記事では、「GitHub Actionsでファイルをアップロードする方法」について書いています。
GitHub Actionsを使っていると、ジョブ間でデータの受け渡しがしたいなどの場面があると思いますが、そのような時に活躍するのがファイルのアップロードです。
しかしながらどうやってそれを行うのか、アップロードしたファイルはどうなるのかを調べたのが記事を書いたきっかけでした。
自分に向けた備忘録でもありますが、「GitHub Actionsでファイルをアップロードする方法を知りたい」な人の一助になれば嬉しいです。
本文
まず、リポジトリは以下のようなファイル構成になっていることを前提とします。
sample ├ .github └ README.md
そしてREAME.mdに対してアップロードを行うということをやっていきます。
早速ですが、ワークフローのymlファイルの中身(コード)は以下のようになります。
name: Upload file
on:
# 手動実行
workflow_dispatch:
jobs:
upload:
runs-on: ubuntu-latest
steps:
- uses: actions/checkout@v2
- uses: actions/upload-artifact@v2
with:
name: README_uploaded
path: README.md
ポイントは下4行の- uses: actions/upload-artifact@v2から始まっている部分です。
GitHub Actionsではupload-artifactを使ってアップロードを行う事ができます。
アップロード先はGithubのストレージで、ダウンロードすることでジョブ間でデータの受け渡しなどを行うことができます。
nameではアップロードした際のファイル名、pathはそのファイルがある場所を指定します。
さて、ではアップロードしたことはどう確認できるのでしょう。またアップロードしたファイルを手動でダウンロードしたりは出来るのでしょうか
上のアクションを実行してみましょう。
実行した後、このアクションの詳細をクリックしてみると下のような画面になります。
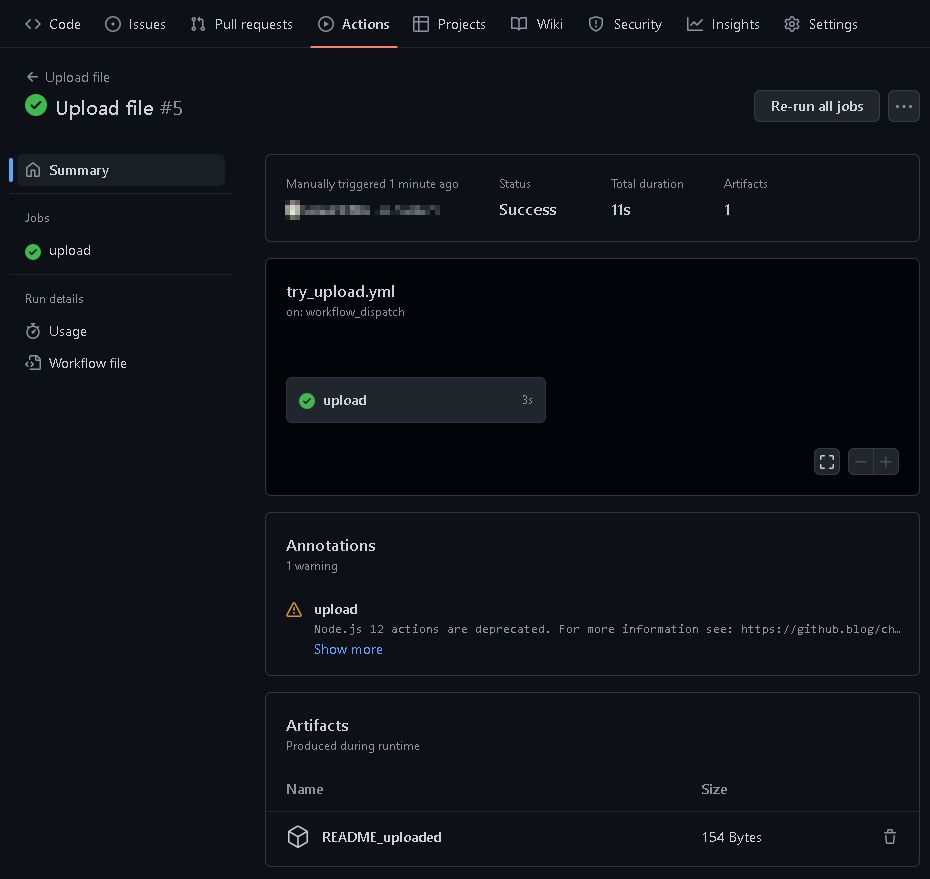
下に表示されているArtifactsを見てください。アクションの中でファイルをアップロードすると表れる項で、そこに「README_uploaded」という文字が見えるでしょうか。
これこそがアップロードしたファイルです。アップロードしたことはここで確認できるんですね。
また、README_uploadedをクリックするとローカルにダウンロードすることもできます。
おわりに
「GitHub Actionsでファイルをアップロードする方法」について解説しました。
是非、GtiHub ACtionsで色々な処理を自動化する時に役立ててもらえればと思います。
さいごに、記事を書く上で参考にしたサイトのリンクを以下に掲載します。合わせて読んでいただくと良いかと思います。